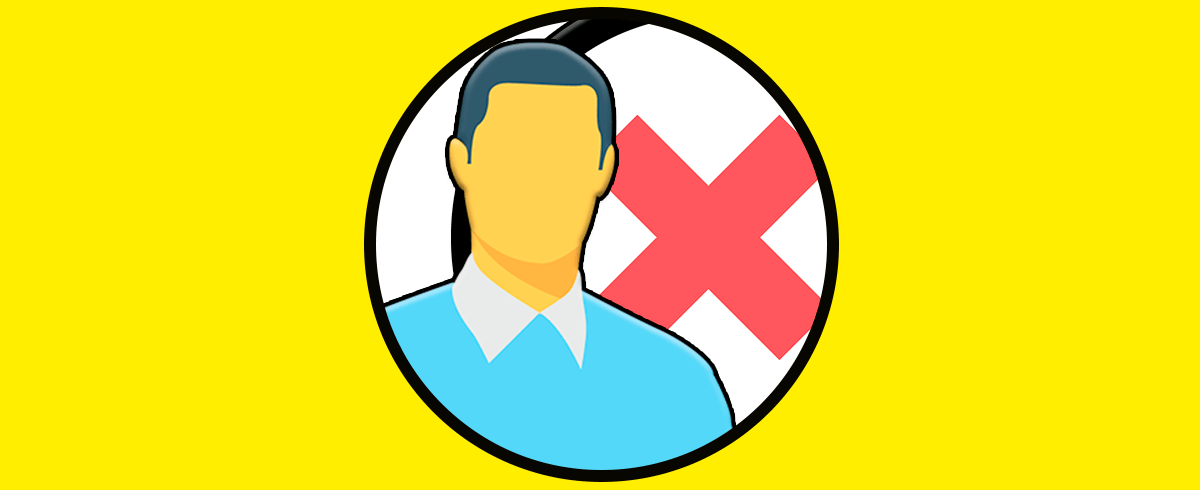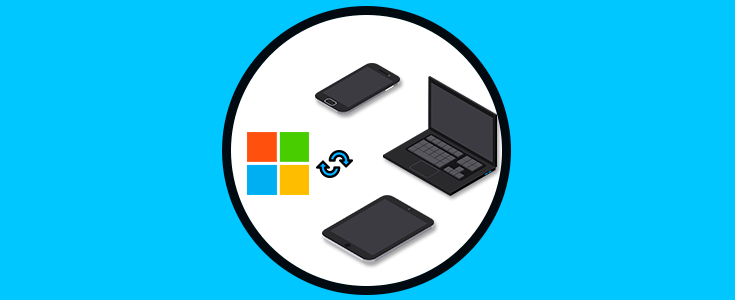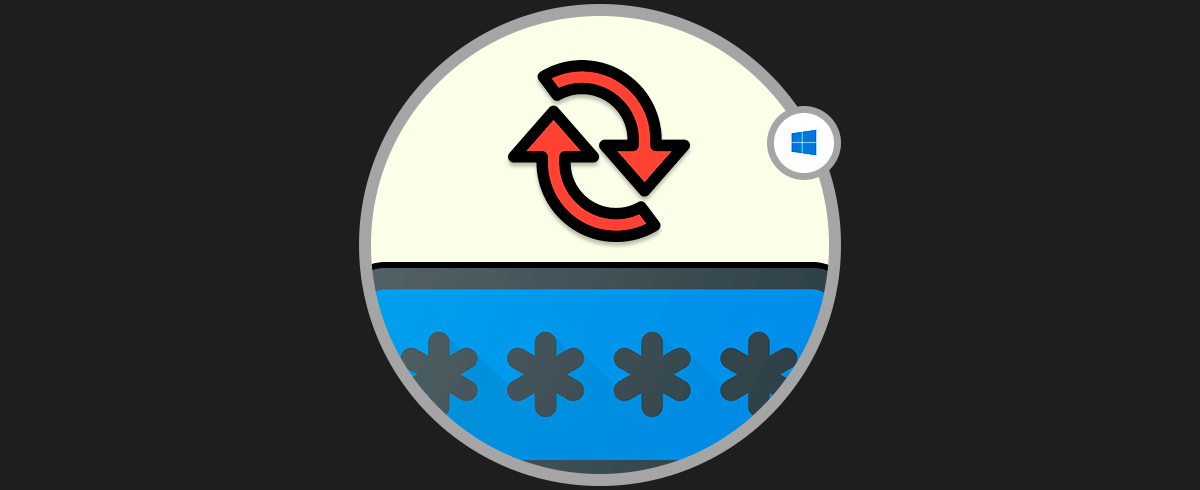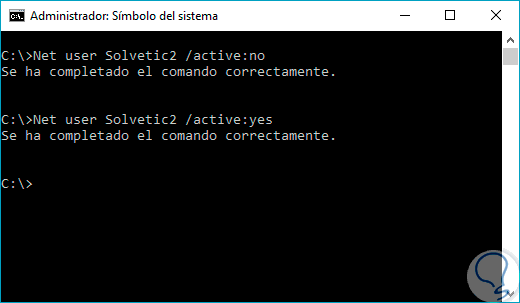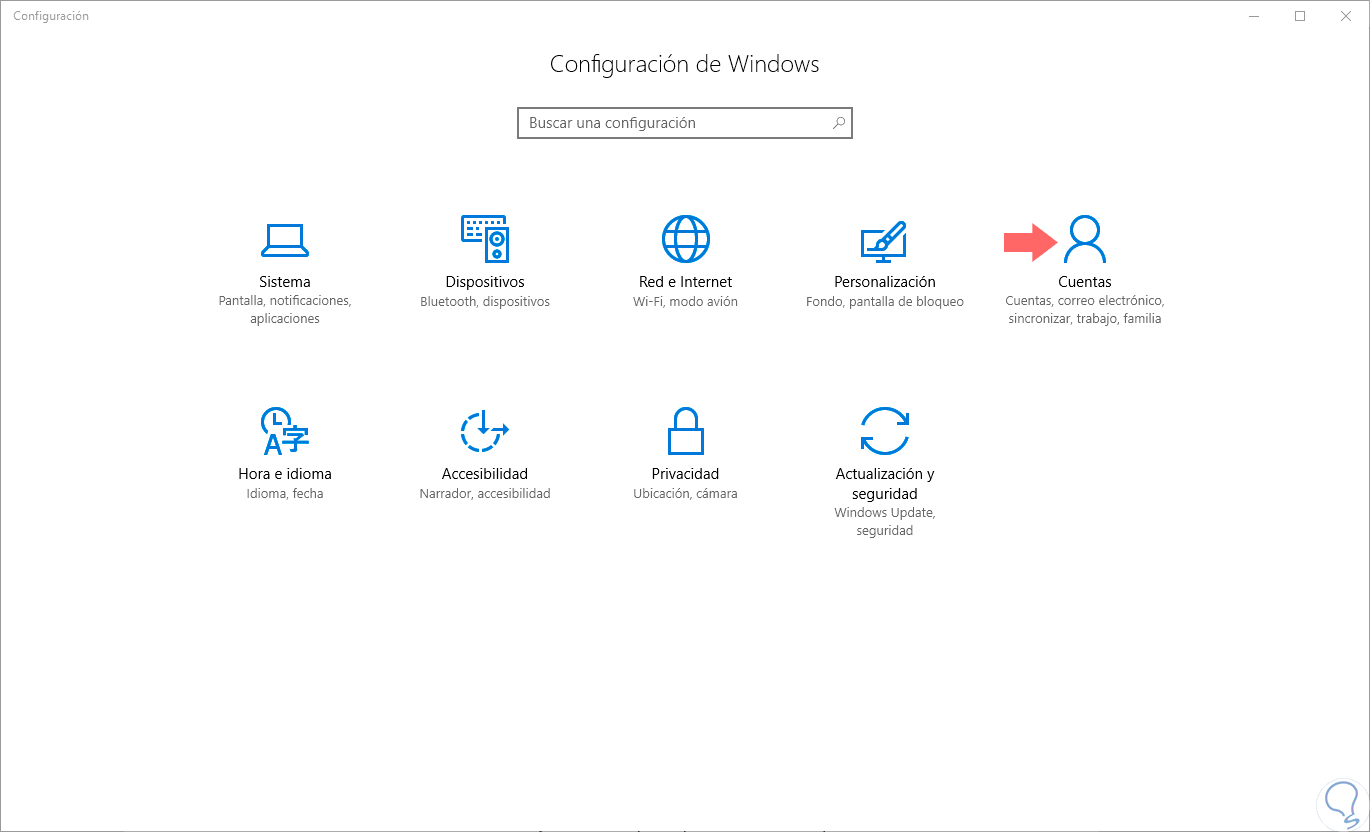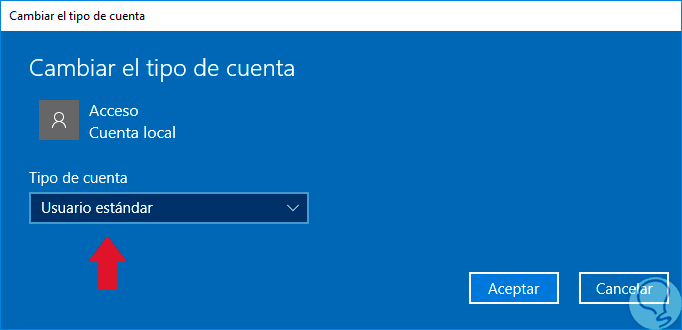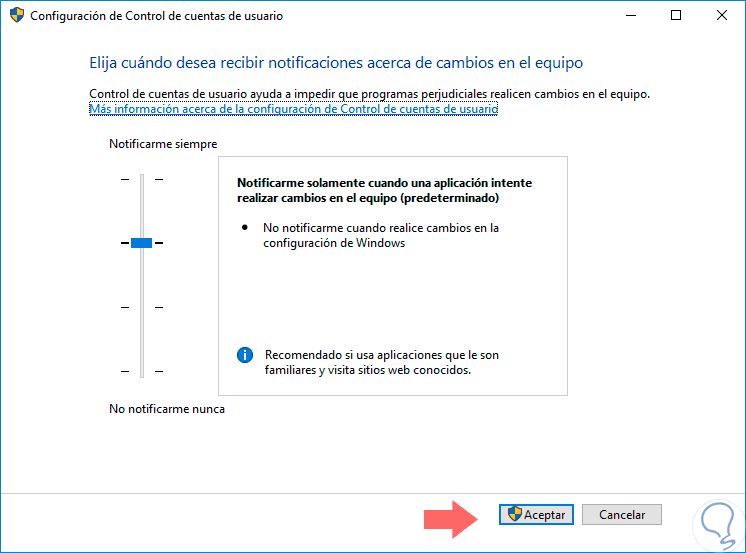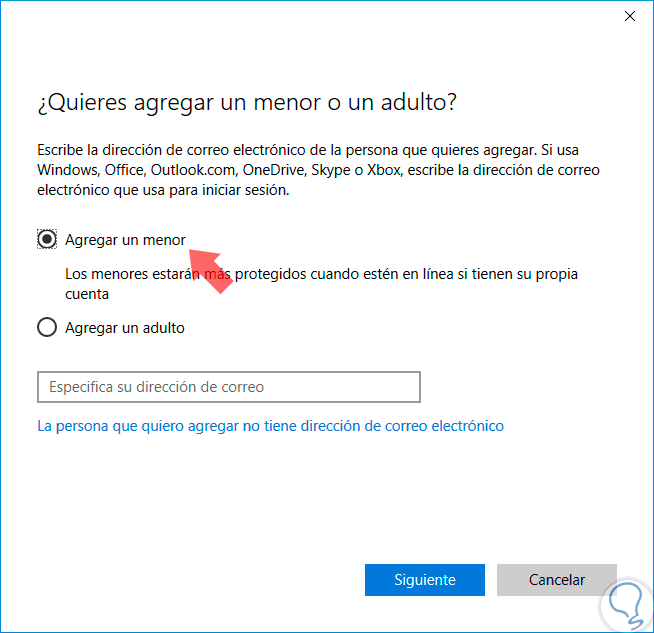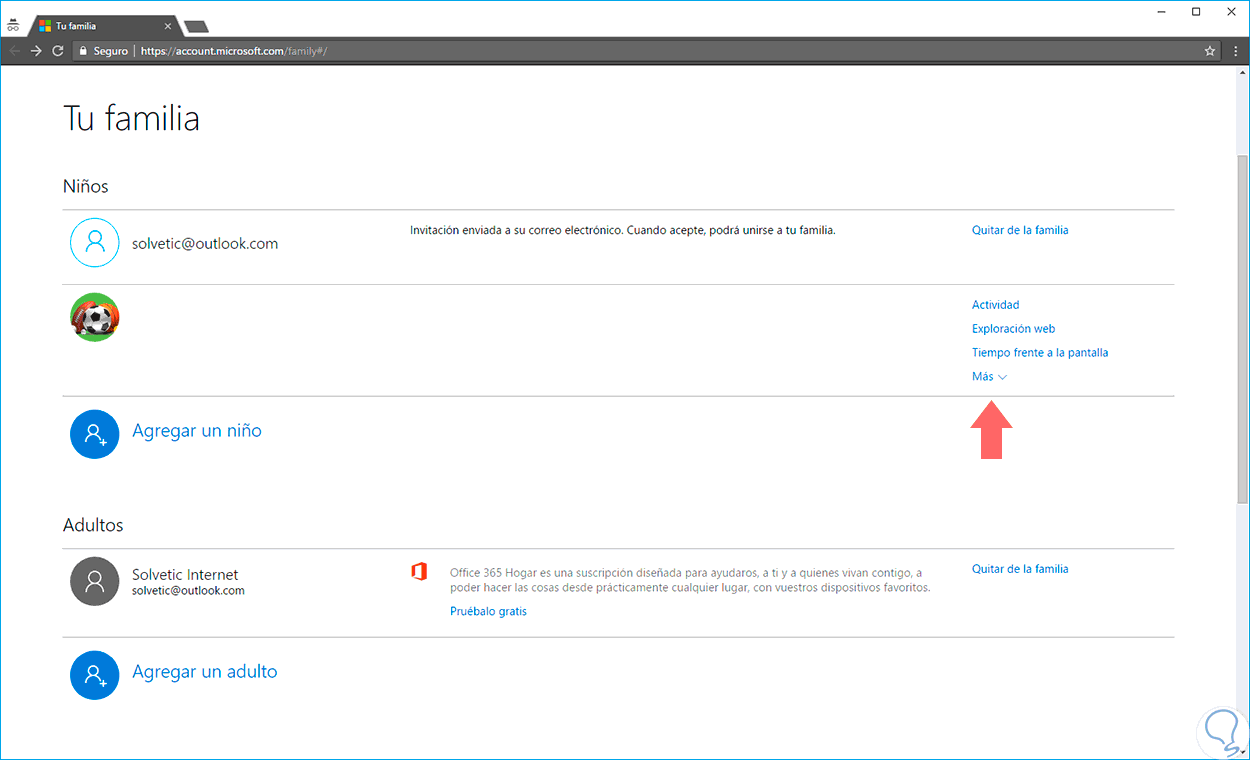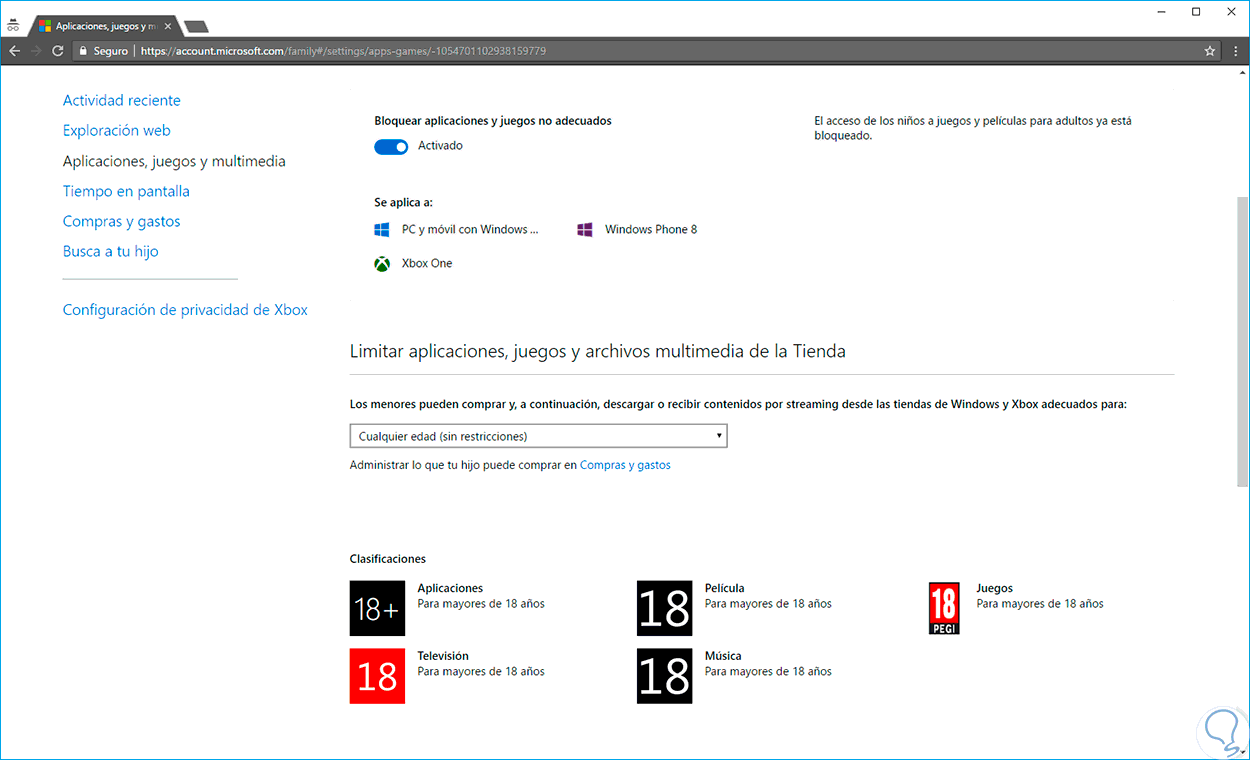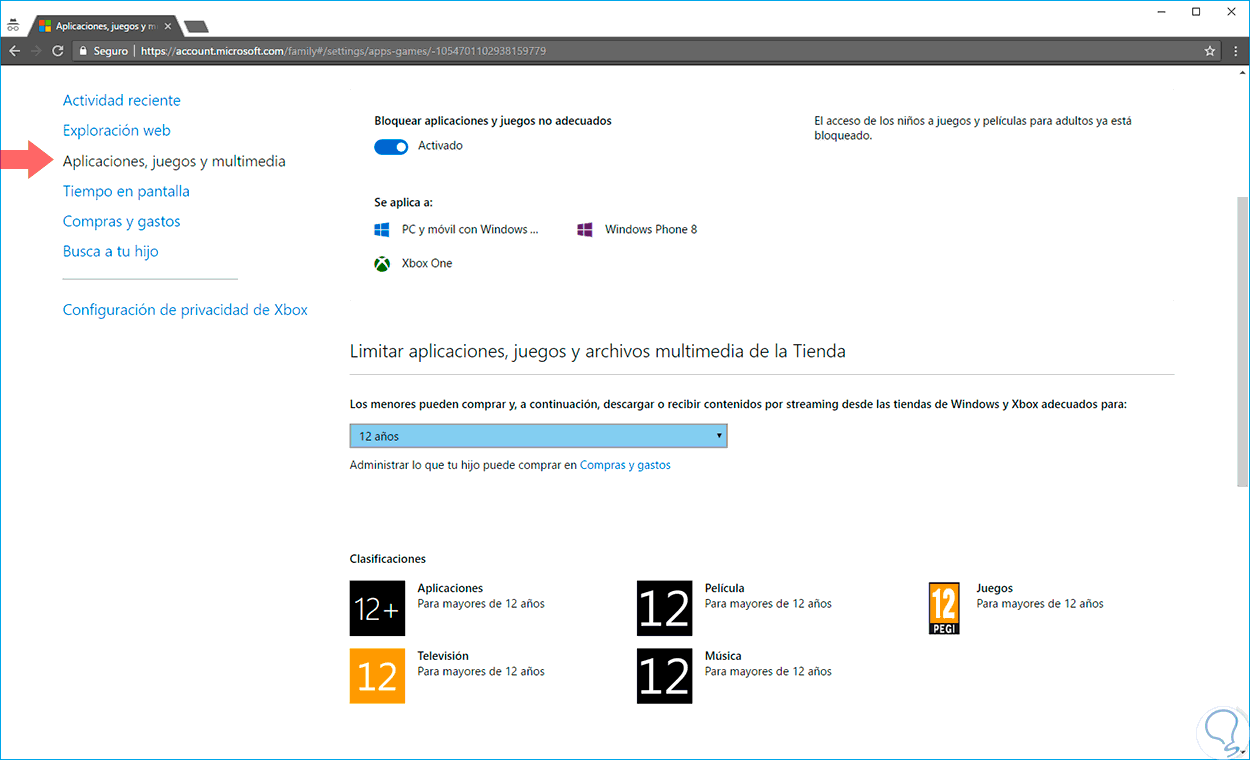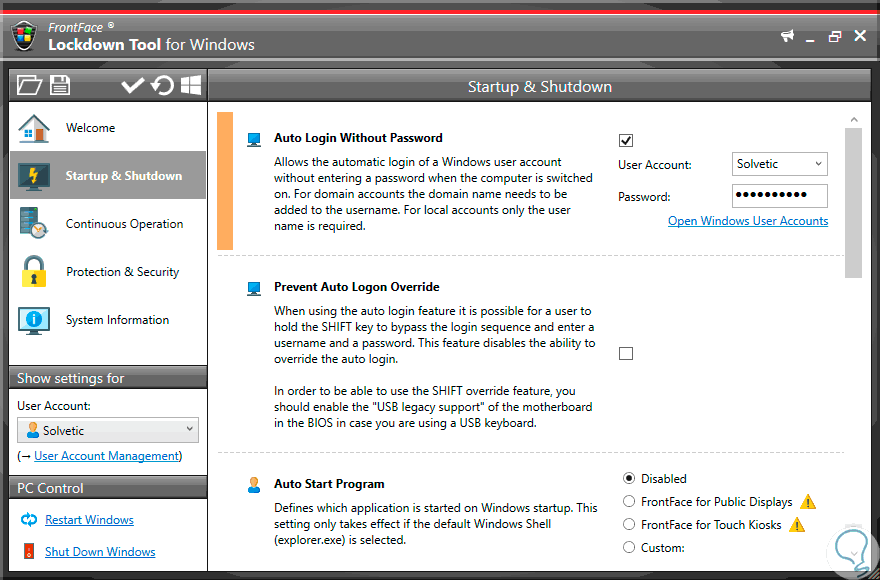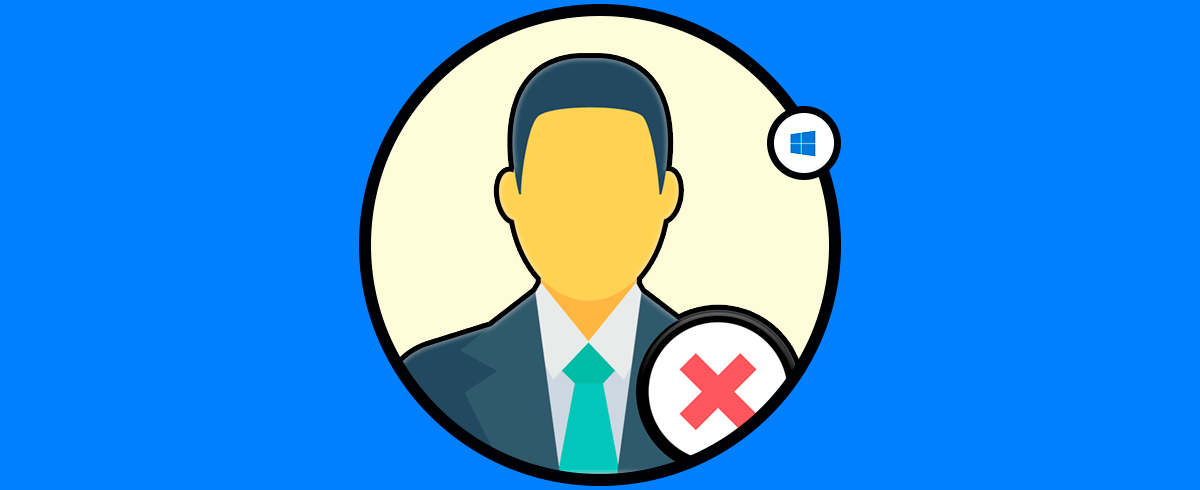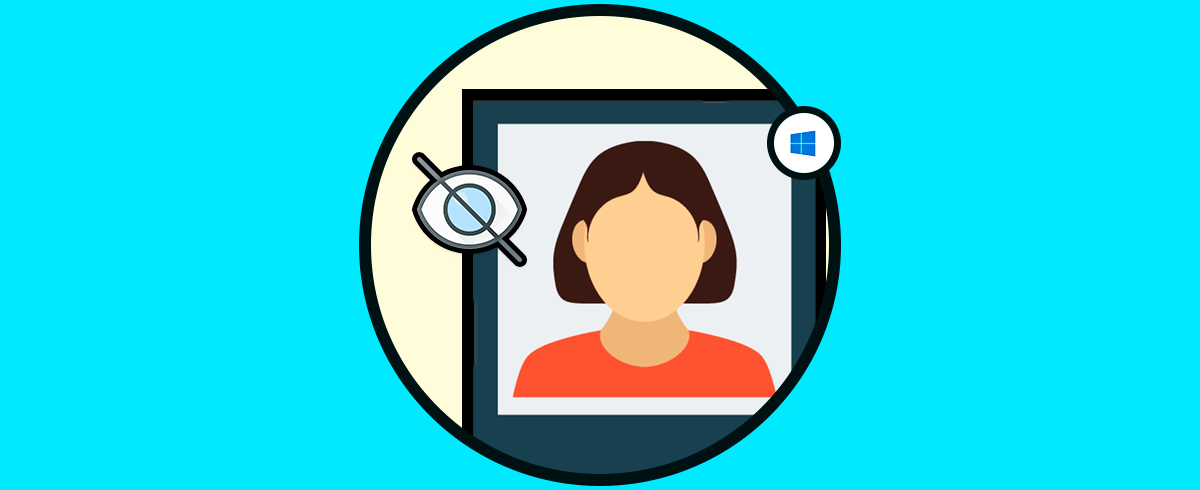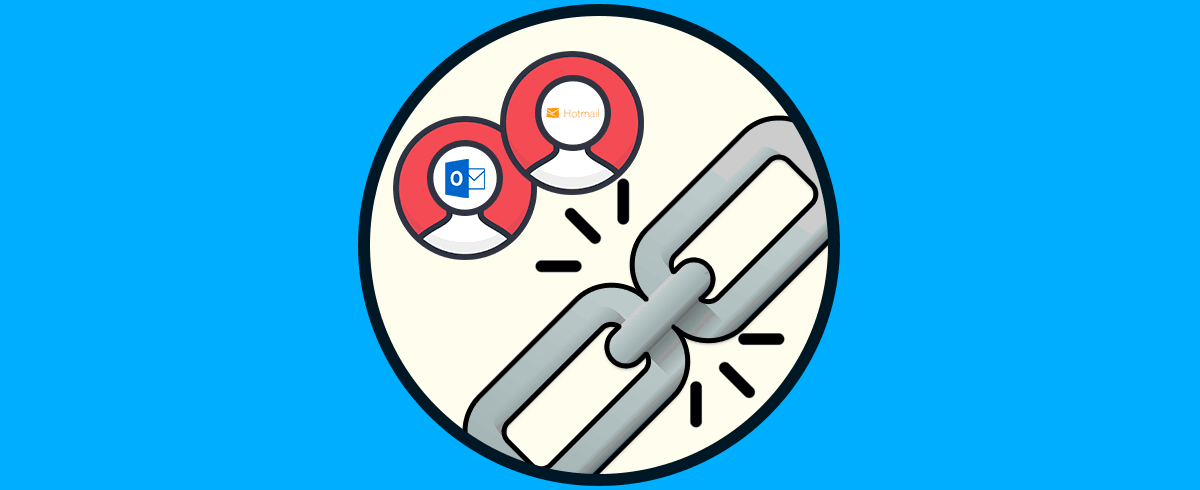Uno de los pilares fundamentales en todo sistema operativo son las cuentas de usuario ya que estas nos permiten acceder al sistema y realizar todas las tareas que diariamente ejecutamos en él. Gracias a la posibilidad de crear diferentes cuentas, diferentes personas pueden acceder a un mismo ordenador de manera independiente y sin tener que compartir ningún tipo de dato ni información con las otras cuentas creadas.
En sistemas operativos Windows 10 sabemos que existen diversos tipos de cuentas. Cada una de ellas tiene unas propiedades diferentes, relacionadas con los accesos y la posibilidad de realizar cambios en el sistema.
Es m importante que como usuarios de Windows 10 tengamos la posibilidad de llevar un control y un método de restricción de acceso al equipo ya que diversos usuarios pueden acceder y realizar cambios indebidos dentro de este. Solvetic hoy te enseñara como controlar el acceso a Windows 10 y como bloquear diversos tipos de cuentas para evitar accesos no autorizados y modificaciones que pondrán en riesgo la integridad del equipo y la información allí almacenada.
1. Cómo habilitar o deshabilitar cuenta de usuario en comandos (CMD) Windows 10
En ocasiones como administradores de un equipo, es posible que queramos bloquear una cuenta de forma temporal impidiendo el acceso a través de la misma. Con los siguientes comandos podrás hacerlo rápidamente.
Lo primero que haremos será abrir el Símbolo de Sistema en modo administrador tal como vemos en el siguiente enlace.
Una vez en la terminal introduciremos el comando siguiente para deshabilitar la cuenta de usuario que queramos, en este caso Solvetic2. Para habilitarlo cambiaremos el active por active:yes.
Deshabilitar cuenta: Net user Solvetic2 /active:no Habilitar cuenta: Net user Solvetic2 /active:yes
Como alternativas para habilitar o deshabilitar una cuenta de usuario:
Deshabilitar cuenta: wmic useraccount where name='john' set disabled=true Habilitar cuenta: wmic useraccount where name='john' set disabled=false
2. Cómo establecer cuentas de usuario estándar y gestionar UAC (User Account Control)
Como hemos mencionado anteriormente el establecer una cuenta como estándar evitara que se hagan modificaciones en el equipo como instalación de software, edición de registros, edición de políticas etc.
Un usuario con una cuenta estándar podrá acceder al sistema operativo y ejecutar los programas y aplicaciones allí instalados mas no realizar tareas de orden administrativo.
Podemos crear o editar una cuenta ya existente para que sea estándar, para ello vamos al menú Inicio / Configuración. Allí pulsamos en la ficha Cuentas y en la ventana desplegada nos dirigimos a la línea Familia y otras personas.
Allí ubicaremos el usuario a editar y en las opciones desplegadas pulsamos en la opción Cambiar el tipo de cuenta:
Se desplegará la siguiente ventana donde seleccionamos la opción Usuario estándar. Pulsamos en Aceptar para aplicar los cambios. Si deseamos crear una nueva cuenta seleccionamos la opción Agregar otra persona a este equipo y seguimos los pasos del asistente.
Otra de las alternativas disponibles es acceder a la configuración de control de cuentas de usuario y desde allí ejecutar los cambios deseados, para acceder a esta opción contamos con dos opciones:
- Ingresar el término usuario en el cuadro de búsqueda de Windows 10 y seleccionar la opción Cambiar configuración de Control de cuentas de usuario.
- Acceder a la ruta Panel de control\ Cuentas de usuario\ Cuentas de usuario y allí pulsar en la opción Cambiar configuración de Control de cuentas de usuario.
Allí estableceremos el nivel de notificaciones cuando una cuenta intente realizar cambios en el equipo.
3. Cómo crear una cuenta de Control parental Windows 10
Este tipo de cuenta es fundamental si los menores de edad cuentan con acceso al equipo ya que este tipo de cuenta restringe muchos parámetros del equipo tanto a nivel de configuración como de navegabilidad permitiendo mantener a salvo la integridad del menor.
Para crear una cuenta de este tipo vamos a Configuración / Cuentas / Familia y otras personas:
Allí seleccionamos la opción Agregar familiar y en las opciones disponibles elegimos Agregar un menor:
Podremos ingresar la respectiva dirección de correo o, en caso no contar con una, pulsar en la opción La persona que quiero agregar no tiene dirección de correo electrónico. Una vez registrada la dirección de correo será necesario confirmar el correo electrónico:
Una vez configurada la cuenta tendremos acceso a la configuración y control de dicha cuenta en diversos aspectos tales como:
- Actividad: Gracias a esta opción tendremos la oportunidad de conocer toda la actividad realizada en el equipo con dicha cuenta, si usamos Microsoft Edge estaremos en la capacidad de bloquear la navegación privada para que no sea usada como medio de protección.
- Exploración web: Nos brinda la posibilidad de bloquear o permitir el acceso a determinados sitios.
- Tiempo frente a la pantalla: Con esta opción podremos saber exactamente el tiempo que dicha cuenta está conectada en el sistema.
Si desplegamos la opción Más podremos habilitar el bloque de aplicaciones y juegos que no son recomendados para su edad:
Basta con seleccionar el rango de edad y se creara dicho filtro:
También contamos con la opción Busca a tu hijo la cual nos permite conocer en tiempo real la ubicación gracias a al inicio de sesión con esta cuenta. Este tipo de cuenta es útil para evitar que nuestros hijos accedan al sistema y realicen cambios o ejecuten software inadecuado. Puedes ayudarte para crear y gestionar este tipo de cuenta en el siguiente videotutorial.
4. Cómo usar las directivas de grupo local Windows 10
Las directivas de grupo local nos permiten editar las políticas de Windows 10 tanto a nivel de hardware como de software y se constituyen en una valiosa herramienta para controlar el acceso al sistema.
Para acceder a las directivas usaremos la combinación de teclas + R e ingresar el término gpedit.msc en la ventana desplegada.
gpedit.msc
Ahora deberemos establecer el estado de No configurada a Habilitada en las siguientes rutas:
- Configuración del equipo / Plantillas administrativas / Componentes de Windows / Windows Installer y habilitar la directiva Desactivar Windows Installer.
- Configuración del usuario / Plantillas administrativas / Panel de control / Agregar o quitar programas y allí habilitar la directiva Ocultar la página Cambiar o quitar programas para evitar la instalación de software.
- Configuración del usuario / Plantillas administrativas / Sistema / Opciones de Ctrl + Alt + Supr y allí habilitar las opciones adecuadas.
- Configuración del usuario / Plantillas administrativas / Componentes de Windows / Explorador de archivos y allí habilitar la directiva Ocultar estas unidades especificadas en Mi PC.
- Configuración del equipo / Configuración de Windows / Configuración de seguridad / Directivas de cuenta / Directivas de contraseña y habilitar las directivas Vigencias mínima y máxima de la contraseña.
5. Cómo usar herramientas de terceros Windows 10
Finalmente podremos hacer uso de herramientas desarrolladas para gestionar todo el proceso de acceso al sistema, y una de estas herramientas es FrontFace Lockdown la cual podemos descargar en el siguiente enlace:
Con esta herramienta estaremos en la capacidad de controlar y administrar múltiples configuraciones del Sistema Operativo desde el arranque:
6. Eliminar cuenta usuario windows 10
Es posible que finalmente queramos borrar esta cuenta de usuario, ya que no queremos que ya sea usada. La realidad des que podemos borrar por completo esta cuenta, o borrar únicamente los datos pero dejando el perfil creado.
En el siguiente tutorial puedes ver todos los pasos y opciones que tienes para llevar a cabo este proceso.
En el caso de que quieras ver esto en vídeo, tambien vas a poder hacerlo si te resulta más sencillo.
En el siguiente tutorial vas a poder cómo hacer este proceso de ambas maneras paso por paso, para que selecciones aquella que más te interese.
En el caso de que prefieras ver cómo puedes realizar esto en vídeo, tambien puedes hacerlo entrando dando al Play.
Como comprobamos tenemos alternativas para el bloqueo de cuentas de usuario en Windows 10 y de este modo aumentar los niveles de seguridad y control en el mismo. Te proponemos que también eches un vistazo a esta opción de cómo bloquear temporalmente una cuenta de usuario en Windows 10 para cuando quieres restringir únicamente el acceso.